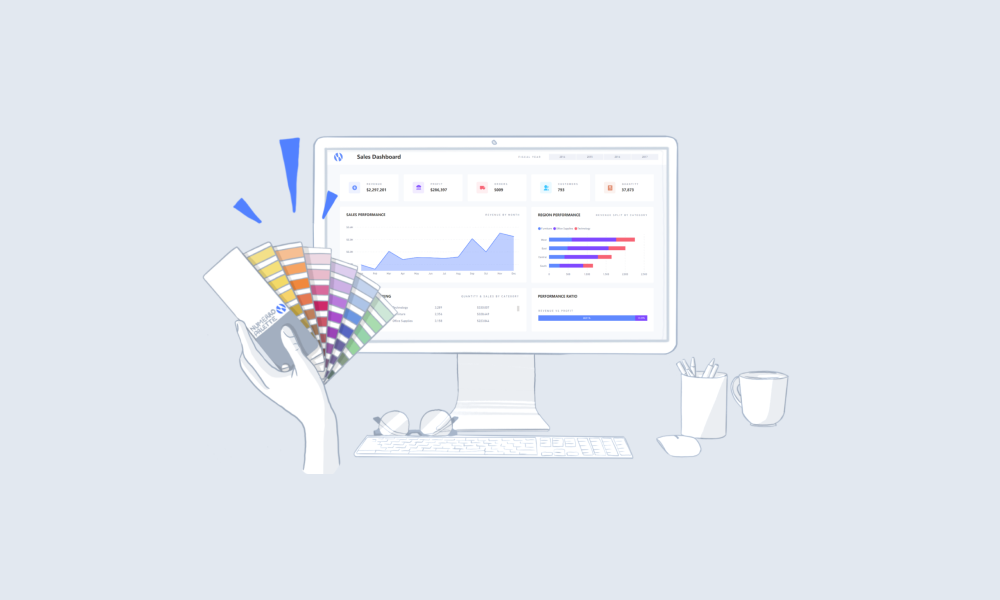
Without themes, Power BI users are left manually formatting each element of their report, which not only wastes valuable time but runs the risk of not having a consistent design.
This guide explains how to use themes and create your own custom themes in Power BI so that you can save hours in the build and design process, whilst maintaining a consistent design across your reports.
We'll walk through the step by step process we use to create themes that meet design best practice standards so that you can do the same.
Additionally, we'll share tips on using color throughout your report, and provide a number of example themes, some of which you can download to help get you started.
Part 1 - What are Power BI Themes?
Part 2 - Why Should I use a Power BI Theme?
Part 3 - How to use Power BI Themes
Part 4 - How to Customize Power BI Themes
Part 5 - How to Create your own Custom Power BI Theme
Part 6 - Tips For Using Color in your Power BI Reports
Part 7 - 12 Power BI Theme Examples
Part 8 - Download Free Power BI Themes
Part 9 - Power BI Theme Resources
A theme is a standardized set of colors and formatting options that can be applied to your entire Power BI report, including visuals, text, and shapes, in just a few clicks.
The purpose of a theme is to allow you to retain a consistent design across your report, without having to change each element individually.

Using Power BI themes allows you to quickly apply design changes to your entire report so that you can build and design reports with a consistent look and feel.
The beauty in applying a theme to your report is that all the visuals will reflect the formatting and colors, as default, from your selected theme.
Applying a theme to your reports can save you hours, as you won't have to manually change the formatting of each element, your theme takes care of that.
To start using themes in Power BI, navigate to the View ribbon and select the drop-down arrow in the themes section. Then, simply select the theme you want!
In the example below, we've browsed for a theme and imported one of our custom themes. A custom theme can be created in Power BI and is then saved by selecting the 'Save Current Theme' option from the drop-down in the example below. The custom theme will save as a JSON file which you can then import as we did below.

To begin customizing your own theme, select 'View' on the ribbon, click the drop-down on the themes section, and select 'Customize Current Theme'.

You should then have access to the theme's framework, where you can begin to edit colors and elements to your liking.
In this section, we'll walk through the 'Name and Colors' part of the Power BI themes framework to help you understand how each element impacts the design of your report. We won't cover the other parts as they are self-explanatory.

See here for the full list of elements effected by the advanced section.
You should now have a good understanding of how the Power BI customize theme framework works, and how each element affects the design of your report.
In the next section we can begin to use this framework to create our own themes.
In this section, we're going to share the simple step by step process we use to create Power BI themes.
Before we even start to create our theme in Power BI, it's vital that we have a clear understanding of the colors we want to use, and where we're going to use them.
In this step we'll help you create a color palette that can be used within your Power BI theme, all whilst following data visualization design best practice.
To help build our color palette we'll also be using the following resources:
Use this to populate your color palette as we go.
Use this for color inspiration.
Use this to find new colors for your palette.
Your themes color palette should consist of 10 colors, see below.

Primary 1 - E.g. 4E7CFF
Primary 2 - E.g. 7033FF
Primary 3 - E.g. F65164
Secondary 1 - E.g. 22C0FF
Secondary 2 - E.g. DC7653
Header Color - E.g. 252423
Text Color - E.g. 717A90
Slicer Color - E.g. EEF1F7
Visual Color - E.g. FFFFFF
Background Color - E.g. F6F8FC
We'll now begin to guide you through each one of the colors above so that you can populate your color palette builder as we go.
Note that Primary 1 is your lead color and represents a number of additional report elements.
If applicable, use your brands color palette, although ensure you follow the guidance below:
In this stage, we'll transfer your color palette into Power BI and build your theme using the customize theme framework, where you'll then be able to apply and download your theme.
Once populated, simply apply your theme and you're ready to make the final adjustments to your report.
Please note that there are a few limitations to the Power BI customize theme framework and as such we implement a few workarounds to provide us with greater flexibility when customizing reports.
For example, we override a number of the default formatting color options that are applied based on the 'Advanced' section of the customize theme framework.
Using this method still ensures you are able to seamlessly change themes without any change in formatting, although the themes will need to be built using our methodology.
For the full list of elements we manually override, see below:
For an example of how this works, see the video below, in which we manually override the default background color on the slicer visual by using one of the colors from our color palette, in this case, color 8 (slicer color). Notice that the formatting is not affected by changing themes, as the visual inherits the new themes color 8 (slicer color).

In the example below, the bar height provides us with the visual representation of the sale value, and a further gradient provides no additional value.

When showing comparison or part to whole insights, it's important to use contrasting colors to help users differentiate between categories.

If you're trying to highlight important data points, use a stand out color to highlight the important insight, and use a grey-based color for the less-important insights.

Too many colors can be overwhelming for users. Look to reduce the number of colors where possible, ideally opt for a maximum of 6 colors in a visual.

The great thing about a theme is that it ensures a consistent range of colors across your report. However, should you need to change the color of a specific visual, make sure to use a color from your palette in order to retain a clean and professional design.

For reference, all the Power BI themes and reports below were built using the Numerro Toolkit, allowing for an effortless build/design process whilst ensuring we met design best practice standards.












A collection of resources to support you when building your own themes.
Use this to populate your color palette.
Use this for color inspiration.
Use this to find new colors for your palette.
We hope you found this guide useful, and we look forward to seeing the custom themes you'll be creating to bring that extra level of polish to your Power BI reports. Additionally, if you're looking for an easier and faster way to build great looking reports that reap the benefits of design best practice, you may be interested in leveraging a design toolkit and the benefits it brings.